फोटोशॉप एक पेशेवर फोटो एडिटिंग सॉफ्टवेयर है, जो कई इमेज डिजाइनरों द्वारा विश्वसनीय और उपयोग किया जाता है। मानव रचनात्मक हाथों के माध्यम से सभी अद्वितीय फोटो संपादन सुविधाओं को एकीकृत किया गया है फोटोशॉप एक पेशेवर फोटो एडिटिंग सॉफ्टवेयर है, जो कई इमेज डिजाइनरों द्वारा विश्वसनीय और उपयोग किया जाता है।
Youtube Subscribers Kaise Badhaye? Know More...
Instagram Followers Kaise Badhaye? Know More...
हालांकि, एक पेशेवर डिजाइनर बनने के लिए, हमें पहले बुनियादी कदमों से शुरुआत करनी चाहिए। कृपया नीचे लेख पढ़ें!
1.फोटोशॉप का यूजर इंटरफेस
फ़ोटोशॉप का वर्तमान लोकप्रिय संस्करण ग्राफिक स्कूलों द्वारा सिखाया गया फ़ोटोशॉप का सीएस 6 संस्करण है। और फ़ोटोशॉप सीसी (क्रिएटिव क्लाउड) के नए संस्करण को पुराने संस्करण से सुविधाओं के सुधार और उन्नयन के साथ CS6 से विकसित किया गया था ताकि उपयोगकर्ता फ़ोटो को संपादित कर सकें जैसा कि वे बस और आसानी से चाहते हैं।
मुख्य मीनू बार का अवलोकन
File:छवि फ़ाइल विकल्पों का स्थान जैसे एक नई छवि फ़ाइल (नया) बनाना, एक मौजूदा फ़ाइल खोलना (ओपन, ओपन अस) या इमेज फाइल को सेव करना (सेव, सेव अस)।
Edit: उपयोगकर्ता फोटो संपादन कार्यों को कॉपी, पेस्टिंग (कॉपी, पेस्ट) जैसे अनुकूलित कर सकते हैं, कोलाज़ का आकार बदलना (ट्रांसफ़ॉर्म, फ्री ट्रांसफ़ॉर्म), विवरण जोड़ना या फ़ोटो में ऑब्जेक्ट हटाना (भरना)।
Image: रंग प्रणाली (मोड), उन्नत रंग समायोजन (समायोजन), छवि आकार समायोजन (छवि आकार) बदलें।
Layer: इमेज की विभिन्न 'लेयर्स' से संबंधित एडिट (न्यू) बनाएं, ओरिजिनल लेयर को कॉपी करें (डुप्लिकेट लेयर), लेयर्स को मर्ज करें (मर्ज लेयर)।
Type: शब्दों और फ़ॉन्ट से संबंधित संपादन जैसे कि फ़ॉन्ट आकार पूर्वावलोकन (फ़ॉन्ट पूर्वावलोकन आकार), भाषा (भाषा विकल्प) का चयन करें।
Select: चयन को अनुकूलित करें सभी का चयन करें, अचयनित करें, रद्द करें।
Filter: इमेज फिल्टर और उपयोगी एडिटिंग जैसे कि इमेज स्केलिंग (Liquify), इमेज ब्लर (ब्लर), इमेज शार्पनिंग (शार्पन)।
View: ज़ूम करने, ज़ूम करने (ज़ूम इन, ज़ूम आउट) जैसी छवियों को देखने के लिए विकल्प, शासकों को छवियों को संपादित करने के लिए दिखा (शासक)।
Window: समायोजन, परत, इतिहास जैसे स्क्रीन पर पैनल, टूल बॉक्स का प्रदर्शन प्रबंधित करें।
Help: वर्तमान फ़ोटोशॉप संस्करण (फ़ोटोशॉप के बारे में), कंप्यूटर सिस्टम जानकारी (सिस्टम जानकारी) के बारे में जानकारी प्रदर्शित करें।
टूल टूलबॉक्स का अवलोकन
1.Move: चयन, छवि परत को स्थानांतरित करने के लिए उपयोग किया जाता है
2.Marquee: एक फोटो चयन बनाएँ।
3.Lasso: एक चयन भी बनाएं लेकिन कठिन विवरण और कई अलग-अलग लाइनों के लिए यह उपकरण।
4.Quick Select: त्वरित चयन उपकरण या मैजिक वैंड टूल के साथ एक त्वरित छवि क्षेत्र और जानकारी का चयन करें।
5.Crop: फ़ोटो को काटें या अपनी पसंद के हिसाब से फ़ोटो घुमाएँ।
6.Eyedropper, Ruler: नमूना रंग, दूरी को मापने।
7.Healing, patch: दोषपूर्ण छवि को ठीक करें या छवि में अवांछित वस्तुओं को हटा दें।
8. Brush: फ़ोटोशॉप में नेट ब्रश, पेंसिल जैसे विवरण बनाएं।
9. Clone: छवि क्षेत्र को विभिन्न स्थानों पर कॉपी करें।
10.Art Brush Tool: टेम्पलेट्स के साथ स्टाइल स्ट्रोक्स आर्ट के साथ पेंट करें।
11.Eraser: चयनित छवि क्षेत्र मिटाएँ और पहले से सहेजे गए छवि क्षेत्र को पुनर्स्थापित करें।
12.Gradient, Bucket Tool: लाइन प्रभाव, प्रतिबिंब बनाएँ। और पृष्ठभूमि का रंग भरें।
13. Blur, Sharpen: छवि को धुंधला या तेज करना
14.Dodge, Burn Tool: चयनित छवि क्षेत्र को हल्का या गहरा करें।
`15.Pen tool: फ़ोटोशॉप में सीधी रेखाएँ, वैक्टर खींचने का उपकरण।
16.Text: छवि में पाठ डालें।
17.Selection: पाठ, परत जैसी छवि में संपादन क्षेत्र को जल्दी से चुनें।
18.Shape: वर्गाकार, दीर्घवृत्त या अन्य पैटर्न प्रतीक बनाएँ या ड्रा करें।
19.Hand tool: विंडो में छवियों को स्थानांतरित करें।
20.Zoom: ज़ूम इन करें, छोटी सी तस्वीर।
21.Color Picker: टेक्स्ट कलर या बैकग्राउंड कलर बनाने के लिए अपनी पसंद के अनुसार
रंग चुनें
ll. कुछ बुनियादी ऑपरेशन
-Open an image file: File => Open => खोलने के लिए छवि फ़ाइल का चयन करें => Open . –photo
-Crop image: टूलबार में क्रॉप टूल आइकन पर क्लिक करें और क्रॉप किए जाने वाले इमेज एरिया को चुनें और फिर फोटोशॉप को आपके लिए क्रॉप्ड इमेज सेट करने दें।
-Insert text into photos : स्क्रीन के बाईं ओर टूलबार में T आइकन पर क्लिक करें और फिर पाठ बनाने के लिए स्क्रीन पर किसी भी छवि स्थिति पर क्लिक करें।
-Delete redundant details in the image: Spot Healing Brush Tool (1) की चिकित्सा छवि के साथ टूल का चयन करें, टूलबार में Content-Aware option (2) का चयन करें। फिर चयन के आकार (Size) को अनुकूलित करने के लिए राइट क्लिक करें, चयन सीमा (Hardness) की अस्पष्टता और फिर संपादित किए जाने वाले क्षेत्र पर क्लिक करें।
आप चित्र को पूरा करने के लिए विवरण को हटाने के लिए आगे बढ़ते हैं।
फ़ोटोशॉप को मास्टर करने के लिए, हमें नियमित अभ्यास समय की आवश्यकता है। सबसे पहले, हमें मेनू और टूलबॉक्स (Tools) और अधिक उन्नत रंग सुधार (Adjustments) के कार्यों से खुद को परिचित करना होगा। मैं आपको सफलता और सार्थक फ़ोटोशॉप सबक की कामना करता हूं!
अगर आपको ये आर्टिकल पसंद आये तो अपना 2 सेकंड का टाइम दे कर इसे दूसरे के साथ शेयर जरूर करे।
धन्यवाद।


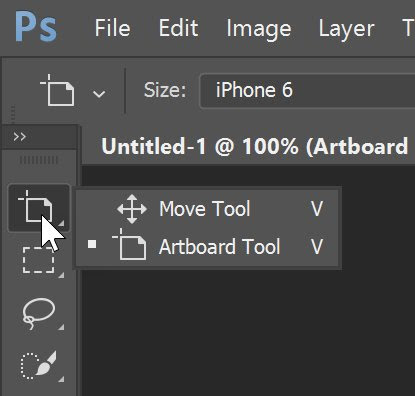

























0 Comments
Post a Comment